Trickster 2 7 – Quickly Access Recently Used Files Pdf
- Of users reached more than 2.7 billion (39 percent of the world’s population) by 2013. The news industry was dramatically transformed by the emergence of numerous Internet-enabled news-gathering and dissemination outlets. Websites, blogs, instant messaging systems, e-mail, social networking websites, and other Internet.
- You can access all options for sharing content during your meeting from the Share menu. Or, from the sharing paneon the Quick Start page, you can click the large button to access your most recently used sharing option, and click the dots at the bottom to launch one of the other common sharing tools.
- Trickster 2 7 – Quickly Access Recently Used Files Pdf Free
- Trickster 2 7 – Quickly Access Recently Used Files Pdf Document
If you used the function recently, select the MOST RECENTLY USED category – this is a convenience list of your recently used functions. C) A brief description of the selected function. D) A link to take you to Excel’s comprehensive help menu for further details on the selected function, this includes examples of use. QUICK REFERENCE GUIDE – ENDNOTE. INSTALL PLUG-INS. To access more EndNote features, you can install two types of plug-ins: one for capturing references from your browser window and one that links your online library to Microsoft™ Word. ACCESS GETTING STARTED GUIDE The first time you sign in to your EndNote account, you will see the.
- 카테고리:Productivity
- 출시일: 2019-10-15
- 현재 버전: 3.2
- 파일 크기: 3.88 MB
- 개발자:Apparent Software Inc.
- 호환성: iOS 필요 or Android KitKat 4.4, Lollipop 5.0, Marshmallow 6.0, Nougat 7.0, Oreo 8.0, Android P 9.0또는 나중에
호환 APK 다운로드
| 다운로드 | 개발자 | 평점 | 점수 | 현재 버전 | 호환성 | 성인 랭킹 |
|---|---|---|---|---|---|---|
| Trickster Gold 다운로드 Android Playstore 다운로드 | Flying Potato - Play with your friends | 5 | 4.6 | 3.2.3 | 4.1 | 4+ |
| Trickster Parkour - Run Race 3D 다운로드 Android Playstore 다운로드 | Dingbat Games Ltd | 108 | 3.1 | 1.1 | 4.1 | 4+ |
| Trickster - The awesome online group game 다운로드 Android Playstore 다운로드 | Flying Potato - Play with your friends | 198 | 4.1 | 3.3.2 | 4.1 | 4+ |
보너스 ***: 더 많은 APK 다운로드 소스
다운로드 Android →
다른 한편에서는 원활한 경험을하려면 파일을 장치에 다운로드 한 후 파일을 사용하는 방법을 알아야합니다. APK 파일은 Android 앱의 원시 파일이며 Android 패키지 키트를 의미합니다. 모바일 앱 배포 및 설치를 위해 Android 운영 체제에서 사용하는 패키지 파일 형식입니다.
네 가지 간단한 단계에서 사용 방법을 알려 드리겠습니다. Trickster 귀하의 전화 번호.
1 단계 : 다운로드 Trickster 귀하의 기기에서
아래의 다운로드 미러를 사용하여 지금 당장이 작업을 수행 할 수 있습니다. 그것의 99 % 보장 . 컴퓨터에서 파일을 다운로드하는 경우, 그것을 안드로이드 장치로 옮기십시오.
2 단계 : 기기에 타사 앱 허용
설치하려면 Trickster 타사 응용 프로그램이 현재 설치 소스로 활성화되어 있는지 확인해야합니다. 메뉴 > 설정 > 보안>으로 이동하여 알 수없는 소스 를 선택하여 휴대 전화가 Google Play 스토어 이외의 소스에서 앱을 설치하도록 허용하십시오.
3 단계 : 파일 관리자로 이동
이제 위치를 찾으십시오 Trickster 방금 다운로드 한 파일입니다.
일단 당신이 Trickster 파일을 클릭하면 일반 설치 프로세스가 시작됩니다. 메시지가 나타나면 '예' 를 누르십시오. 그러나 화면의 모든 메시지를 읽으십시오.
4 단계 : 즐기십시오
Trickster 이 (가) 귀하의 기기에 설치되었습니다. 즐겨!
다운로드
개발자 설명
Trickster - Quickly access relevant recent files, folders, and appsWhat are others saying about Trickster?*****************************************- 'Incredibly useful, nicely designed. The simple 'Help' is perfect' - Smile Software- 'A handy tool for tracking and working with documents, folders, and other data.' - Macworld (4 mice)- 'Trickster is easy to figure out, fast, and looks nice.' - $2-tuesday- 'Where Trickster does the trick for me is with its keyboard navigation.' - Macstories- 'I’m always on the lookout for productivity boosters, and Trickster has me in love.' - TheNextWeb*****************************************If you work with files, Trickster is the ultimate productivity booster for you.Quickly access to your recently used documents, folders, and applications.All your important stuff is now just a couple of clicks away, accessible from your menu bar. Did you just open a document in Pages? It’s in Trickster.Did you just download a file? Don’t bother searching your downloads folder. Trickster has it one click away.Did Dropbox sync files from another computer? It's in Trickster.Everything you were supposed to be working on is a click away, ready when you are.Some of the things Trickster can do:*****************************************- Drag and drop files from Trickster to Finder or any other application like you'd do from Finder.- Open files and applications from Trickster, preview them or reveal in Finder.- Includes Preset filters to only display images, audio files, videos, documents, applications, folders and specific locations.- Create your custom filters based on location, file types, Finder tags or string matching.- Track only relevant files and ignore all the rest.- Favorites 'sticky' bar gives you fast access to your most frequently used files, folders, and applications. Drop files on a 'favorite' folder to move it there or drop on a 'favorite' application to open it with that particular app.Trickster is 100% keyboard-friendly. For ultimate productivity and speed, you can use it entirely without a mouse or combine mouse with keyboard shortcuts and hotkeys.
2020-09-09 17:49:46 • Filed to: Knowledge of PDF • Proven solutions
So many different categories of documents come through to us in the form of PDF files that it's easy to lose track of where they are on your computer. The first challenge is to find PDF files that you're specifically looking for. After you've found the file, you might wonder about how to look up words in a PDF. There are quite a few ways to find PDF files on your PC; however, in order to find specific words in a PDF file or do a find and replace in PDF, you'll need a specialized tool like PDFelement. This article shows you how to find local PDFs on your machine as well as how to search PDF documents for specific text bits.
3 Methods to Find PDF Files on My Computer
There are a few ways to find PDF files on your computer, some of which are outlined in this section.
Method 1: Windows Search
Probably the easiest way to find all the PDF files on your system is to use the Search function in the Windows Start menu. Here are the steps:
- Click the Start button on the bottom left in Windows 10. For older Windows versions like XP, you'll see a link called ‘All Files and Folders' that you need to click on to see the search box.
- In the taskbar, type in '*.pdf' without the quotes and hit Enter.
- Search through the list of results and click on a file to open it in your default PDF application.
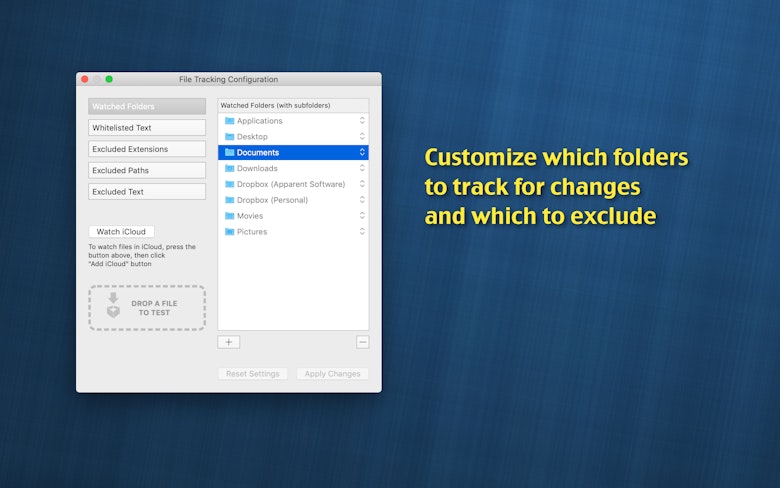
Method 2: File Explorer
Another easy way to find all your PDFs is to use File Explorer. This is a versatile search function where one of the options is to be able to search for specific file extensions just like with the previous method.
- Open a File Explorer window on your PC.
- In the search box on the top right of your screen, enter 'type: .pdf' - again, without the quotes, then hit Enter. If you know the name of your file, you can start typing it in and see if it appears in the results.
- In the main window, you'll see your PDF files displayed. Click on the one you're looking for to open it in your installed PDF app.
Method 3: Use Cortana
Not many people use Cortana to interact with Windows (compared to Alexa or Google Assistant), but voice search can be useful in this instance.
- In the taskbar of Cortana on Windows 10, either type in the query or click the microphone icon to activate Cortana. The query can either be 'find PDF files' or 'all PDF files' or just 'PDF files.' If you're using voice, use the same query phrases.
- Cortana will initiate the search and display the results in a new window. You can access any of the files you see there and open it in a PDF program.
These three simple methods will let you find all the PDF files on your computer, but what if you want to go deeper than that and find specific words in a PDF document. You can see how that would be a useful function when large PDF files running into dozens or even hundreds of pages are concerned. In the next section, we will show you a versatile PDF editor that can accomplish that very task.
How to Find and Replace Words in PDF
PDFelement is a comprehensive PDF management tool that allows you to search for specific words and phrases in any PDF document. The real power of the software, though, is in its core features, which we've listed below:
- Editing: It makes editing super-simple by providing intuitive tools to edit text, images, links, videos, and any other content in your PDF file.
- Creation: Create a PDF document from any source file of a different type, such as Word, PPT, Excel, HTML, etc. The software can handle a wide range of file types and will convert all the content into PDF while maintaining key aspects like the layout, font types and sizes, and so on.
- Conversion: PDF conversion is just a matter of opening your file and clicking on the format you want as your output. Support is available for numerous file types and, again, the layout and other elements are preserved exactly as in the original PDF.
- Forms: Create interactive forms manually or automatically, do Form Field Recognition to convert scanned forms into editable ones, create a form from scratch or with one of the many templates available, and do a lot more with forms on PDFelement.
- OCR: Scanned PDFs can pose a big problem because they're not editable or searchable. Performing OCR in PDFelement (Pro version; OCR is an installable plugin) will let you convert your PDF into a fully searchable and/or editable version.
- Protection: PDFelement lets you secure your PDF files with password encryption. It also includes other privacy tools like redaction and the ability to add watermarks.
- Batch Processes: Most of the features above can be done in bulk for multiple PDFs in a single batch, saving you time and effort that can be used in other productive work.
Trickster 2 7 – Quickly Access Recently Used Files Pdf Free
If you have several instances of a particular word or phrase in your PDF document, PDFelement will allow you to quickly search for all of them and highlight them in the document, following which you can replace all instances of the word or phrase in question.
Method 1: Native Search Function
- Click the magnifying glass (Search) icon in the preview pane on the left.
- Type in the word or phrase to be found.
- Choose the case-sensitivity or whole word match option by checking the corresponding box.
- All instances of the search term will be highlighted on your document for redaction or manual replacement.
Method 2: Control + F Advanced Search
- Press Ctrl+F on your computer.
- Enter the search phrase or word.
- Click on Replace With.
- Enter the replacement phrase or word and hit Enter.
Trickster 2 7 – Quickly Access Recently Used Files Pdf Document
With these tools at your disposal, you'll never again have to worry about finding a PDF document or finding specific text inside that can be replaced.
Free Download or Buy PDFelement right now!
Free Download or Buy PDFelement right now!
Buy PDFelement right now!
Buy PDFelement right now!