Monit Restart

Create a monit.conf. Set httpd port 2812 and allow monit:monit set daemon 5 check process program with pidfile /tmp/myapp.pid start program = '/home/vagrant/myapp.py Then run the monit with this command: monit -c monit.conf Now Monit runs in the background and rerun the process if it dies. To safely restart a Windows computer, open the Start menu and choose the Restart option. Below are detailed directions if you need them. Below are detailed directions if you need them. These instructions can be followed on Windows 10, Windows 8, Windows 7, Windows Vista, or Windows XP. With this daemon you can control all the process of the appliance, i.e. To restart the web process: /opt/local/monit/bin/monit restart web. Or even all the processes (included smartconnectors, so it is not recommended, as restarting push connectors implies events lossing): /opt/local/monit/bin/monit restart all. For detailed explanation just type. If I restart the system in between, works too. No problem at all. At end of the day, after work, I shut down my computer and 'shut down the monitor (AC power source)'. Next day, If I switch on my monitor i.e. AC power source 'first' and turn on my laptop second, windows detects the monitor without any problem. On the other hand. That's all, Monit will check the process id (pid) in the given pid file and consult the system's process table and check if the process exist. If not, Monit will raise an alert. Next, we'll see how Monit can be configured to automatically start or restart Apache if it is not running. Automatically start a Process.
About Monit
Monit is a helpful program that automatically monitors and manages server programs to ensure that they not only stay online consistently, but that the file size, checksum, or permissions are always correct. Additionally monit comes with a basic web interface through which all of the processes can be set up. This tutorial will cover the most basic setup and configuration.
Install Monit
Monit is easiest to install through apt-get:
Once monit downloads, you can add programs and processes to the configuration file:
Monit can be started up with a command that then keeps it running in the background
Typing monit status displays monit’s details:
Configure Monit
Monit is very easy to use nearly out of the box. By default, it is set up to check that services are running every 2 minutes and stores its log file in “/var/log/monit.log”.
These settings can be altered at the beginning of the configuration file in the set daemon and set logfile lines respectively.
Web Service
Monit comes with it’s own web server running on port 2812. To configure the web interface, find and uncomment the section that begins with set httpd port 2812. Once the section is uncommented, write in your server’s IP or domain name as the address, allow anyone to connect, and then create a monit user and password
Once this is configured, monit should reload and reread the configuration file, and the web interface will be available:
You will then be able to access the monit web interface by going to “example.com:2812”
Login with your chosen username and password. Your screen should look something like this.
Configuring Programs Self-Monitoring
Monit Restart Tomcat
Once the web services are set up, you can begin to input the programs that you want monitored and protected into the '/etc/monit/monitrc' configuration file. To simply ensure that programs stay online, you can use the /etc/init.d commands to stop or start a program.
Here are some example configurations:
Apache:
MySQL
Nginx
Monit Restart Service
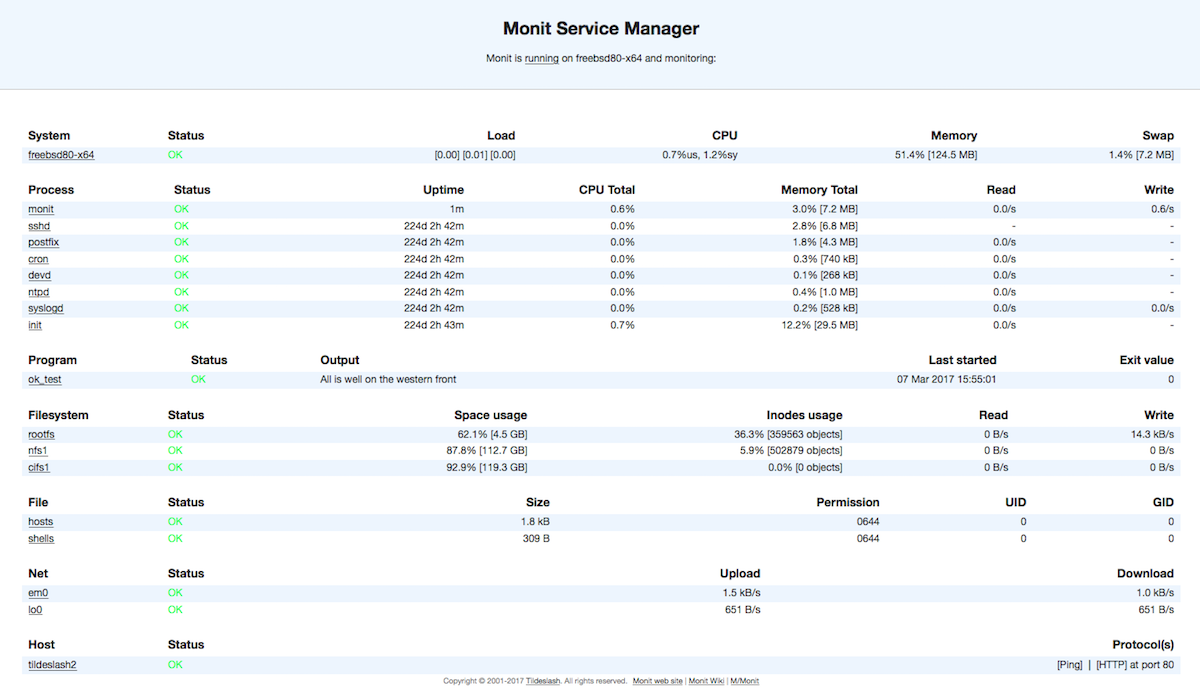
Finish Up
Monit Restart League Of Legends
Once you have configured all of the programs that you want to run, they will be automatically tracked and restarted should they turn off.
You can control the programs through both the web interface or the command line.
Once you have set up the configuration, check the syntax:
Monit Restart All
After resolving any possible syntax errors, you can start running all of the monitored programs.