Busy Contacts 1 2 7 – Fast Efficient Contact Managers
- Busy Contacts 1 2 7 – Fast Efficient Contact Managers Job
- Busy Contacts 1 2 7 – Fast Efficient Contact Managers Work From Home
- Busy Contacts 1 2 7 – Fast Efficient Contact Managers Make
Who is who, that is not the question. If you have a solid contact management tool on your Mac, there’s no messing around with connections. Apple’s built-in Contacts does a good job. Yet, it takes navigating across Mail, Messages, and social media to keep all your contacts updated and synced. So why not use a tool that does it all.
BusyContacts, for making you less busy
Use a Real Estate Contact Management System. A real estate contact management system is essential for keeping yourself organized, staying in touch with prospects and clients, and being. Need to speak with a representative? Please be advised that current wait time is 1-2 hours. The most powerful contact manager for macOS. Free 30-Day Trial Buy – $49.99. Requires macOS 10.11 (El Capitan) or later. BusyContacts makes managing contacts faster and more efficient. Offering the same power and flexibility that BusyCal users enjoy with their calendars, BusyContacts integrates seamlessly with BusyCal to form a flexible, easy.
The mate of BusyCal, BusyContacts gives you the same flexibility and ease of use as its counterpart. It’s a contact manager for Mac — at its best. The app integrates with the majority of cloud services and collects information about your contacts from all sources available. And of course, it’s nice to look at.
Tweak the interface for your convenience
BusyContacts comes with two types of views you can switch between. If you want to keep your contacts in one column and expand the cards at a click, choose Card View. Alternatively, you can enable List View to see your contacts displayed across multiple customizable columns.
Once you know your perfect recipe for how contacts should be displayed, tell BusyContacts about it. With the Smart Filters feature, you can define view conditions and save searches. For easier organization, attach tags and color code your contacts.
Enable useful integrations
Obviously, the app works with BusyCal. Together, they make a full-scale CRM for managing your events and connections on Mac. To enrich your virtual contact cards with extensive information, BusyContacts also reaches into social networks — including Twitter and Facebook.
The app enables you to easily share contact cards and store them with your favorite cloud services. iCloud, Google, Exchange, Apple’s Contacts, or Fruux — syncing your connections gets easy.
Keep track of your communications
With BusyContacts, each of your connections has a history. It’s all carefully documented in the Activity List on the right side of the window. You can set the app to track all interactions — these include events, meetings, tasks, emails, messages, and even tweets — or disable specific types of activity from being tracked.
And that’s only your default setup with BusyContacts. The app adjusts to what you want it to do. You can add any field types and change predefined labels in your contact cards — nothing is carved in stone, really.
Setapp has been super lucky to get both BusyCal and BusyContacts on board, so that you can test a complete CRM with a single subscription.
Meantime, prepare for all the awesome things you can do with Setapp.
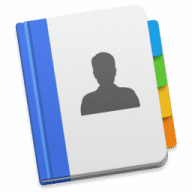 Read on
Read onSign Up
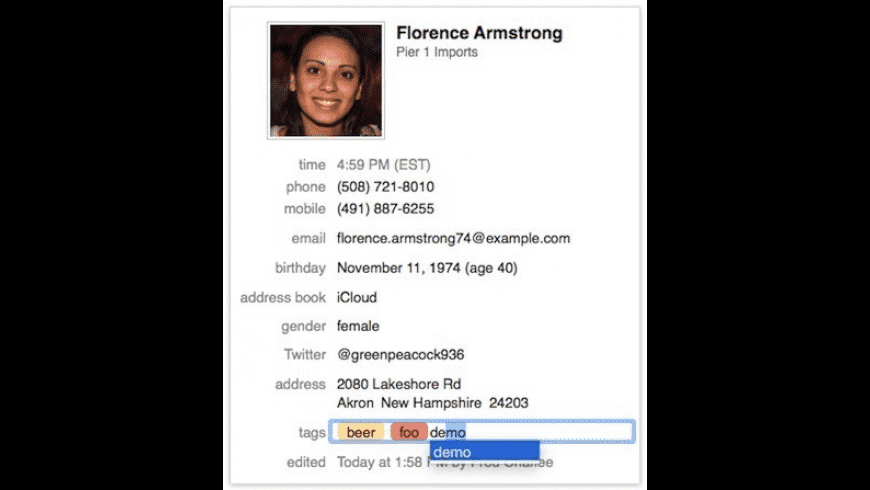
Do you have a guide to contact management? You don’t?! Follow me on this guided tour on how you can start managing your contacts so you can get the most out of all that customer data you’ve worked so hard to collect.
In a recent report by Experian Data Quality, it was found that “Ninety-four percent of U.S. companies are leveraging data and data quality in an attempt to optimize their customer or prospect experience. Most commonly, half are using data and data quality to develop better targeting. This is followed by using data to deliver more accurate communications to customers and prospects or to develop better personalization.”
They went on to say that while there is a wide variety of ways businesses are using data to improve their customer experience, the businesses that use their data successfully are more profitable. The first step to putting data to work in ensuring you have a fully integrated database which contains quality data.
I’ll walk you through the steps you need to take to clean and synchronize your current databases, and some strategies you can implement to ensure your data quality remains high.
Step 1. Pick a Central Database – and stick to it
You’ll need to pick which app you want as your central database. For solopreneurs and freelancers, this might mean Google Contacts or Outlook. Some small businesses use Excel spreadsheets. If you’re in business, whether you’re a solopreneur or have a dozen employees, I strongly recommend that you pick a Customer Relationship Management (CRM) software as your central database.
For those of you who are just starting out with CRMs and want to test the waters a bit, there are many CRMs out there that are free for individual users (Insightly and HubSpot CRM are two options).
You can take a look at our free ebook “Beginner’s Guide to CRM” for more tips on how to choose a CRM that suits your needs.
You’ve probably got your contacts scattered across several apps, a few thousand in an email marketing platform like MailChimp, another couple of hundred in your accounting software like Freshbooks, and it’s a mess.
Your first port of call is to get all of these disparate platforms synced up so that customer data is easily transferred through all of them.
Step 2. Sync your contact databases
Every week or month you’d have to go into every single one of your databases, export data, and import more data. If you have a growing business your contacts are quickly out of date with this method, which can lead to all sorts of headaches for your employees.
If you have large customer databases then import/export can take up huge amounts of your time.
Big Data Consultant Ted Clark, from the data consultancy company Adventag, said that “80% of the work Data Scientists do is cleaning up the data before they can even look at it. They’re data custodians rather than analysts. Anything you’ve done more than three times, you should automate – it might take longer the first time but the other times you will save time and focus on an analysis.”
Forget import/export, it’s an outdated relic of the early 2000’s. The days of import/export are over.Technology has evolved to the point that it requires a more integrated solution – data synchronization. You can use a data synchronization service, such as PieSync, to automatically sync your data two-way and in real-time, across all your cloud apps. This means you will have all your contacts automatically synced across your connected business cloud apps, so you will always have the most up to date client information to hand.
Step 3. Backup your contacts
You will need to do some heavy manual editing to truly get your database clean. Most CRMs allow you to backup your data – if they don’t – export this data in a CSV file and save this file to your desktop. At the very least, if your manual editing goes wrong you’ll have this file to go back to.
Step 4. Get Rid of Duplicates
When PieSync syncs your contacts it will automatically match contacts with the same email address. If you’re not using PieSync, most CRMs have a “merge duplicates” function. This is different for each CRM so I advise you to find out how to do this with your chosen CRM through their help articles.
If your CRM does not have this function, or if you are a Google Contacts user, you can merge your duplicates for free using Google Contacts Merge Duplicates tool.
You can merge your contacts manually if you know you only have a couple of duplicates and you know which one they are.
Simply search for those entries and click “More” on the menu bar above the contacts, then click “Merge Contacts” in the drop down menu.
And like magic three become one:
This method is great if you have a couple of duplicates you need to eliminate, but the reality is businesses amass duplicates and have no idea that they are lurking in the system. So it is impossible to manually check and merge each entry, especially if you have thousands of contacts.
Step 5. Merge Google Contacts Duplicates Semi-Automatically
Luckily Google Contacts has already thought of this. You can bulk merge duplicates and stay in the driver’s seat of this process – so you don’t accidentally delete valuable information.
Click on “More” in the menu bar. Then click on “Find & merge duplicates” in the drop down menu.
This screen will pop up:
Click “expand” at the top to see all the duplicates. Check carefully the contacts Google Contacts is proposing to merge, if you don’t you may accidentally merge contacts that should remain separate. Unselect any duplicates you don’t want to merge and then click “Merge” at the bottom of the popup.
Your duplicates should now be merged – which means your data can be synced to other cloud apps.
Step 6. Manually Scan and Edit your Contacts
Once you’ve synced your data and merged your duplicates, you’ll have a database that’s in pretty good shape. But in order for it to be absolutely top-notch, you’ll need to go over it with a fine-tooth comb.
This step will obviously take some time, but if you implement company-wide data entry standards and make a commitment to quality data, you will only have to do this once.
- Use a data validation tools such as email verification programs that help you to determine the validity of your data. Experian Data Quality has some powerful validation programs that allow you to check email, address and telephone numbers in bulk. It is worth a look.
- Export to Excel and use Excel’s functions to clean your data – follow this in-depth guide “Top Ten Ways to Clean Your Data” on the Excel Support Page. This guide walks you through coming out spelling errors, unintentional upper or lower case letters, fixing dates and times, and much more.
- You can also use Google Contacts to fix your data just type “?” for a list of shortcut keys to help you speed this process up.
Start Building Relationships (and make sure your database stays up to date and high quality)
Your database is squeaky clean so that means it’s time to start putting it to work. There’s lots of useful ways to build relationships and stay in touch with your important contacts.
Sync your CRM and iPhone/Android
Were you ever out and about and all the sudden needed to get access to your contacts, so you try calling the office, but everyone is out eating lunch at that new sushi place down the road so you have to wait another half an hour before you can get that phone number you desperately need and by the time you call your lead has gone off with your competition just because they were faster?
Start syncing your contacts with your mobile device so you don’t have to rely on anyone at the office. Check out our blog article “How to sync your iPhone with your CRM”
Group Your Contacts
Grouping your contacts is an efficient and simple way to sort your contacts into manageable chunks. It is also essential if you plan on implementing targeted email campaigns.
It’s also a good way to keep your private and business contacts separate, for instance, you can show your “Friends” group on your iPhone and “Business Contacts” on your work laptop.
To organize your contacts, go to Google Contacts and select the contacts you’d like to group together. Then choose or create the group you’d like to categorize them in.
Group Contacts by Location
If you’re importing contacts from social media, you should have access to the city and country of most of your contacts. When you’re traveling for business you can do a quick check to see who’s in the area for a meetup. It’s nice to have this information ready to go before you’re on the road, so group them ahead of time.
In Google Contacts simply search for the cities you frequently travel to and select the contacts you’d like to put in this city group, then click on the group icon:
Click on “Create new” and type in the location your contacts are in.
So when you’re about to hit the road for business, you can quickly find out who’s in the area and ask for a meetup.
Scan Business Cards and Update your Database Instantly.
When you’re meeting your contacts, you’ll inevitably be meet new contacts and broaden your network. It’s great to collect business cards and phone numbers, but wouldn’t it be better if you could have that information instantly in your database without having to input any data.
There are apps to help you with that. Try Haystack card reader. This handy app allows you to scan business cards and instantly syncs this to your Outlook account.
If you have your Outlook synced to your CRM, these contacts will automatically be synced to your CRM. It has some excellent added features such as email address verification (hello clean data!), it also searches for the company logo online, and uses it to create a digital business card in your app.
Busy Contacts 1 2 7 – Fast Efficient Contact Managers Job
Haystack will also automatically update the contact if the card’s owner or company changes their contact information.
Busy Contacts 1 2 7 – Fast Efficient Contact Managers Work From Home
Parse Emails
Keep up to date with new email contacts with an email parser app. Evercontact collects new and updated emails as they come into your inbox. You can then decide if you want Evercontact to automatically create a new contact for you, or if you want to manually validate these changes yourself.
It works for Google Contacts and Outlook. They also sync to CRMs Highrise and Salesforce (you can also sync Google Contacts or Outlook with your CRM using PieSync!) It’s also possible to update your contacts from up to five years ago using their “Flashback” feature. Super handy!
If you follow the above steps and start making use of some of the tools I’ve recommended, you’re well on the way to having a high-quality database that you can rely on. If you make a commitment to high-quality data, and implement company-wide data entry standards, you’ll find that your data quality will remain top-notch.
Busy Contacts 1 2 7 – Fast Efficient Contact Managers Make
Originally published at blog.piesync.com